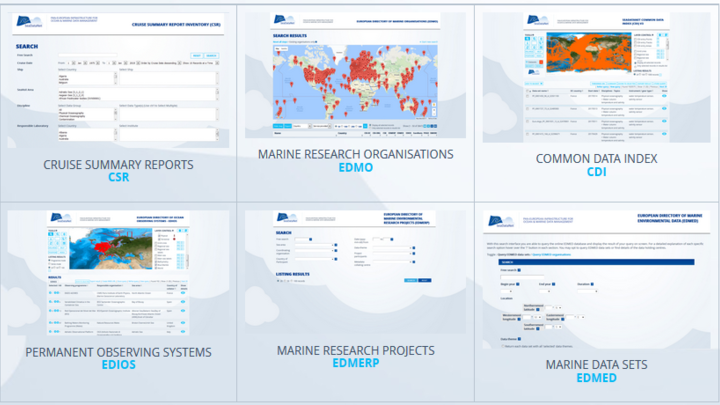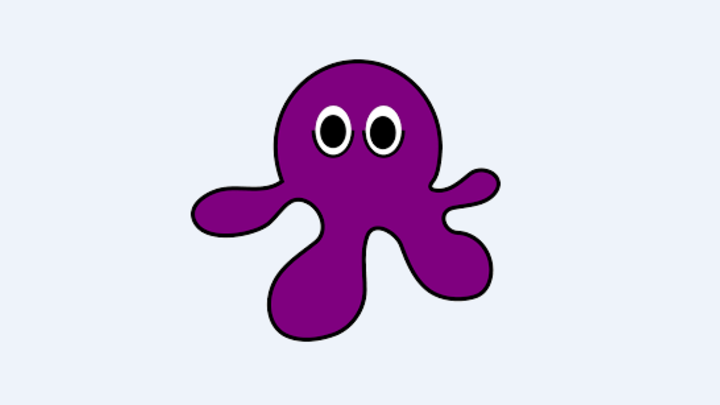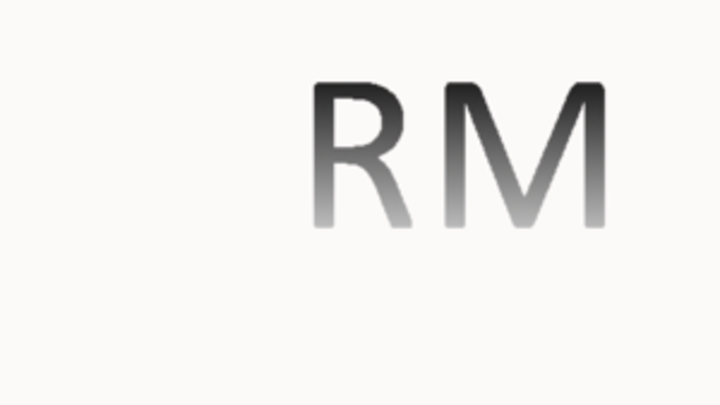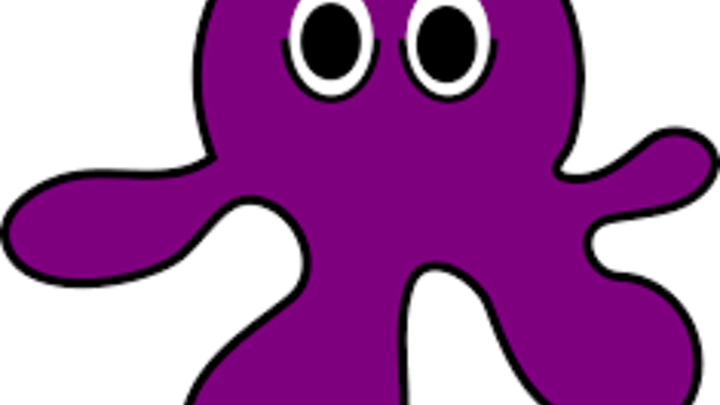How can I get data?
Please go to the SeaDataNet data portal and click on Search data:
If you just need to browse and have a look to the catalogue content, you do not need to register. On the contrary, if you want to download data or save your data search then you will need to have a marine-id account. see FAQ "Do I need to register?"
Data selection:
2 ways to proceed
1 - Facet search on the whole data set (recommended for non-expert users)
- click on the Search button
- the full data set is displayed on the screen
- on the left hand side of the screen:
- you can input some search criteria in the INPUT FIELDS section, such as a Free search (for example a Cruise name), a time period, a geographic area and then rerun the search by clicking on the Search button
- or you can go below to the Facet search section like the Sea regions, the disciplines, the parameter groups, the measured parameters, the instruments ... on each of the facets, the corresponding number of data is written into brackets. Select a facet, and you will get the corresponding number of data.
- you can combine facets and manual criteria of the INPUT FIELDS section
- All the filters that you have chosen appear on the top left side of the screen in the Filter search section. You can remove all filters (Reset all) or one by one by clicking on the dustbin icon
2- Input search criteria before running the search (recommended for more expert users)
- Enter your selection criteria which could be a cruise name (field Free Search), a geographic area drawn or manually input, a sea region, a time period, ...
- you can type in the search fields in order to find what you are looking for in the list
- For example, typing "temp" in the Search discovery Parameters (P02) field will give you only the parameters related to temperature measurements, and then you will be able to select the one you need.
- You can access more selection criteria by clicking on Advance search button
- you will have then access to criteria like platform type, instrument type, data access restrictions ....
- you can type in the search fields in order to find what you are looking for in the list
- Once all search criteria are input, then click on the search button
Result of your search:
The result of your search will show-up after a while (depending on your criteria for selection): 3 parts on the result screen :1) facet search still available on your selection, 2) list of records and 3) map of your selection)
- Summary gives a synthetic view of your search result; you can then work on a sub- part of the full selection from this summary.
- If your search gives more than 100 records, you can change the number of records per page by clicking 1000 or 10000 button
- To select the data that you want to download check the left box in the table of results To select all records of the page check the top left box
- The selected data are automatically added in your basket (see on the top right of the screen the DATASET BASKET orange Field, and the number of records it contains).
- Do the same on all pages with data that you want to download
- When your selection is OK (Maximum 10 000 records per basket), click on DATASET BASKET to proceed to data download.
Data download:
- Click on SUBMIT REQUEST LIST, give your login/password (For the 1st downloading, you need to fulfil a registration form to get a Login/Password)
- You can give a name to your order, if needed (in case of multiple selections it could be useful)
- If several data formats are available, you can choose the format you need by checking it in the "Preferred format" section.
- You have to give a short description on data usage
- Then click on SUBMIT REQUEST
Follow-up of the download status:
- Click on VISIT YOUR ORDERS to access your current downloads
- You can see all status of your downloads. At first your request status is Waiting for processing or Approval pending (in case of restricted data) and then it will move to Ready for user action (if data are not restricted, or restricted but with the authorisation of the data originator) or to Access Denied (for data restricted for which the access has been denied = data originator does not authorise teh data delivery).
- When the status of your request is Ready for user Action, click on the Downloading icon on the right part of the table of results.
- Then you will be able to download 2 zip files: one with the data files, one with the corresponding metadata.
Zip files
- Zip of ODV data files can be used directly in Ocean Data View software, using the menu Import > SDN Spreadsheet
Save your data request and share it
You may need to save your data request in order ro re-run it later on or to share it with somebody
For that, you need to be logged in (see how to create a user acoount in the FAQ if needed)
Save the query
- Click on the SAVE QUERY button, on the left of the screen, under the Filter search fields
- Give a name to your query and submit
Share the query
- From the Hello user field (Upper right), select the Saved searches menu
- You will get the list of your saved search
- Choose the link icon on the right side of the table
- Copy the URL of the query and send it as you need
Please feel free to contact us if you have any problem using the SeaDataNet web portal for data downloading.